红蜻蜓抓图精灵是国产截图软件红蜻蜓抓图精灵的最新版本,用户通过软件可以进行包括整个屏幕、活动窗口、选定区域、固定区域、选定控件、选定菜单、选定网页等多种类型的屏幕截图,还可以选择不同的图像输出方式。
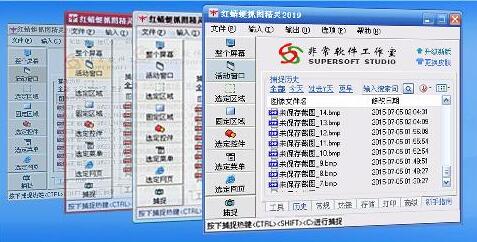
软件特色
1、有多种捕捉方式,分别是整个屏幕、活动窗口、选定区域、固定区域、选定控件、选定菜单、选定网页。其中整个屏幕、活动窗口、选定区域、固定区域、选定控件等捕捉方式还支持多显示器环境:整个屏幕捕捉模式能够对任意一个主/副显示器的整个屏幕进行捕捉,也可以自动侦测捕捉主窗口所在的显示器屏幕,还支持将所有显示器的屏幕捕捉成一张截图;活动窗口、选定区域、固定区域和选定控件可以对多个显示器中的活动窗口/选定区域/选定控件进行跨屏幕捕捉。
2、具有多种输出方式,分别是文件、剪贴板、画图、打印机。
3、定时自动截图功能,借助软件实用工具中的定时任务助手工具,用户可以设置定时自动捕捉整个屏幕(支持多显示器屏幕捕捉)/活动窗口,捕捉后能够按设定格式自动保存截图文件,实现无人值守情况下的自动化屏幕截图。
4、捕捉历史功能,在主窗口中提供捕捉历史选项。显示捕捉图像文件的历史列表,捕捉历史划分为全部、今天、过去7天、更早等4个时间段,方便用户根据时间对历史截图文件进行查看、编辑、管理,同时捕捉历史具有搜索功能,可以根据输入的搜索词对捕捉历史进行快速搜索。捕捉历史的生成策略设计4个选项供用户选择:总是生成捕捉历史、仅生成已保存截图的捕捉历史、仅生成未保存截图的捕捉历史、不生成任何捕捉历史。
常见问题
1、红蜻蜓抓图精灵界面文字有乱码。
有用户反映红蜻蜓抓图精灵界面部分文字显示为乱码。出现此问题,是由于英文版操作系统用户未正确安装简体中文语言包并进行合适的设置。请英文版操作系统用户到微软网站下载简体中文语言包进行安装,然后进入【控制面板】->【区域和语言选项】,选择【高级】选项卡,将【非Unicode程序的语言】设置为“中文(中国)”,确定后重新启动计算机。注:此方法的有效性在WinXP64位版(英文)及Win7英文企业版环境下得以验证,理论上亦适用于其它版本的英文操作系统。
2、如何快速将Flash当前帧捕捉成图片?
有用户反映使用红蜻蜓抓图精灵捕捉SWF、FLV等Flash画面时,每次都要用光标拖动选区来捕捉很麻烦,其实可以使用选定控件的捕捉方式进行快速捕捉。以下是快速捕捉Flash图片的操作步骤:第一步:单击红蜻蜓抓图精灵主界面左侧按钮组中的【选定控件】按钮(或选择主界面菜单栏【输入】菜单中的【选定控件】菜单项);第二步:使用键盘Alt+Tab键前置待捕捉的Flash所在的窗口;第三步:按下捕捉热键(或捕捉按钮、捕捉菜单),以开始捕捉;第四步:移动鼠标到待捕捉的Flash上方,按下鼠标左键(或键盘Enter键)完成对Flash当前帧图像的捕捉。
3、如何进行快速抓图?
部分用户反映红蜻蜓抓图精灵抓图后会出现预览窗口,保存抓图时还会出现保存对话框,使得抓图过程不能一气呵成。其实只要对红蜻蜓抓图精灵进行几步简单的设置,即可实现快速抓图功能。以下是快速抓图设置步骤:第一步:单击红蜻蜓抓图精灵主界面菜单栏中的【输出】菜单,然后单击【文件】菜单项,以便【文件】菜单项前的“√”出现;第二步:单击红蜻蜓抓图精灵主界面菜单栏中的【输出】菜单,然后单击【预览窗口】菜单项,取消【预览窗口】菜单项前的“√”;第三步:单击红蜻蜓抓图精灵主界面【热键】选项卡,进入【热键】选项页,在其中设置一个您顺手的捕捉热键(如:F12);第四步:单击红蜻蜓抓图精灵主界面【存储】选项卡,进入【存储】选项页,取消【输出图像文件时,显示文件名称询问窗口】复选项前的“√”,并根据实际情况设置捕捉图像文件名模板、图像保存目录及图像保存格式;第五步:单击红蜻蜓抓图精灵主界面【高级】选项卡,进入【高级】选项页,取消【捕捉图像前进行延迟】和【捕捉完成时,播放捕捉成功提示声音】复选项前的“√”(这两个选项会延长抓图时间)。进行上述几步设置后,您想抓图的时候只要按下捕捉热键(如:F12),红蜻蜓抓图精灵就能立即进行抓图并将图像自动保存到您设置好的图像保存目录中,抓图过程一气呵成,极大地简化了抓图操作,能充分满足您快速抓图的需求。



