psдѕУДжЦзїЫЎЕЮЮФзж psжЦзїЫЎЕЮЮФзжЕФЗНЗЈЗжЯэ

- photoshop9.0жаЮФАц
- ДѓаЁЃК26.25M
- гябдЃКМђЬхжаЮФ
- РраЭЃКГЃгУШэМў
- гІгУЦНЬЈЃКWIN9X/NT/2000/XP/...
ЁЁЁЁНёЬьИёзгРВаЁБрЮЊДѓМвДјРДЕФЪЧШчКЮгУpsжЦзїЫЎЕЮЮФзжНЬГЬЃЌетвЛаЇЙћЕФВНжшШЋВПЪЧдквЛИі“ЭМВубљЪН”жаЭъГЩЕФЁЃЫљвдвЛЕЉДДНЈКУетвЛаЇЙћЃЌОЭПЩНЋЫќДцДЂВЂгІгУЕНШЮКЮЭИУїЧјгђЩЯОпгагВБпВЛЭИУїЖШЕФЭМВужаЁЃЯТУцДѓМввЛЦ№РДПДПДАЩ!
ЁЁЁЁНЈвщВЩгУвдЯТзжЬхКЭЮФЕЕЙцИёЁЃИУММЪѕВЩгУСЫвЛаЉЛљгкЯёЫиЕФТЫОЕКЭЛљгкЕуЕФЮФзжЃЌЫљвдетаЉЙцИёЖдгкжиЯжаЇЙћЪЧКмживЊЕФЁЃЭМЯёЙцИёЃК1117 x 865 ЯёЫи(266 dpi)ЃЌRGB беЩЋЁЃзжЬхЙцИёЃКPresentЃЌГЃЙцЃЌ60ЕуЁЃ
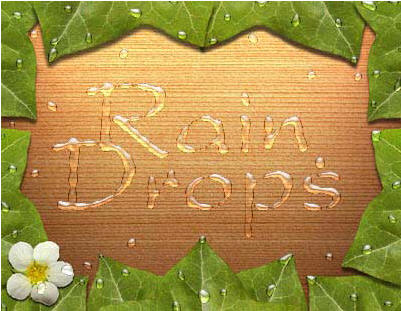
ЁЁЁЁ1.дквЊжЦзїЪЊШѓаЇЙћЕФЭМВуЩЯЗНЬэМгаТЕФЭМВуЃЌВЂЛцжЦГіГѕЪМЕФЫЎЕЮаЮзДЁЃ
ЁЁЁЁЯждкЃЌбЁдё“ЭМВу”>“аТНЈ”>“ЭМВу”ВЂЕуАД“КУ”ЃЌЛђЕуАД“ЭМВу”ЕїАхЕзВПЕФ“ДДНЈаТЕФЭМВу”ЭМБъЁЃетНЋДДНЈ“ЭМВу 1”ЁЃ
ЁЁЁЁАД (D) МќХЬМќЩшжУФЌШЯбеЩЋЃЌДЫЪБЧАОАЩЋЩЋАхНЋБфГЩКкЩЋЁЃ
ЁЁЁЁАД (B) МќХЬМќМЄЛю“ЛБЪ”ЙЄОпЃЌШЛКѓдкЩЯЗНЕФбЁЯюРИжаНјааШчЯТЩшжУЃК19 ЯёЫиЕФгВБпЛБЪЁЂе§ГЃФЃЪНЁЂ 100% ВЛЭИУїЖШЁЃ
ЁЁЁЁЯждкдк“ЭМВу 1”жаЛвЛИіаЁКкЕуВЂдкЛЕФЪБКђЩдЮЂАкЖЏвЛЯТЛБЪЁЃЮвУЧНЋРћгУетИіГѕЪМаЮзДЙЙНЈЭМВу бљЪНЁЃ
ЁЁЁЁАД (Z) МќХЬМќМЄЛю“ЫѕЗХ”ЙЄОпВЂЕуАДФњЛЕФЫЎЕЮНјааЗХДѓЃЌетбљПЩвдПДЕУИќЧхГўЁЃ
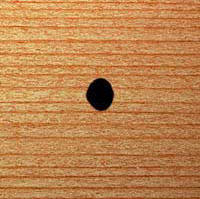
ЁЁЁЁ2.ЭЈЙ§МѕЩйЬюГфВЛЭИУїЖШРДЙЙНЈЭМВубљЪНЁЃ
ЁЁЁЁдк“ЭМВу”ЕїАхжаСНДЮЕуАД“ЭМВу 1”ЫѕРРЭМЃЌДђПЊ“ЭМВубљЪН”ЖдЛАПђЁЃ
ЁЁЁЁЯђЯТевЕН“ИпМЖЛьКЯ”ВПЗжЃЌНЋ“ЬюГфВЛЭИУїЖШ”ИќИФЮЊ 3%ЁЃетЛсМѕЩйЬюГфЯёЫиЕФВЛЭИУїЖШЃЌЕЋБЃГжЭМВужаЫљЛцжЦЕФаЮзДЁЃзЂзЂзЂзЂвтвтвтвтЃКИУВНжшЛсЪЙФњдк“ЭМВу 1”жаЛцжЦЕФКкЩЋМИНќгкЯћЪЇЁЃ
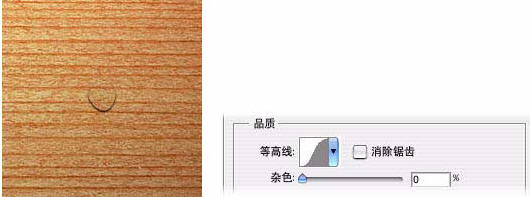
ЁЁЁЁ3.ЬэМгвЛаЁПщХЈКёЕФЭЖгАЁЃ
ЁЁЁЁдкЖдЛАПђзѓВрЕФаЇЙћСаБэжаЕуАД“ЭЖгА”УћГЦ(ВЛЪЧИДбЁПђ)ЁЃ
ЁЁЁЁдкгвВрЕФ“ЭЖгА”ВПЗжЃЌЩшжУ“ВЛЭИУїЖШ”ЮЊ 100%ЃЌНЋ“ОрРы”ИќИФЮЊ 1 ЯёЫиЃЌ“ДѓаЁ”ИќИФЮЊ 1 ЯёЫиЁЃ
ЁЁЁЁдк“ЦЗжЪ”ВПЗжЃЌЕуАД“ЕШИпЯп”ЧњЯпЫѕРРЭМгвВрЕФЯђЯТаЁМ§ЭЗВЂбЁдё“ИпЫЙ”ЧњЯпЁЃетЪЧвЛЬѕПДЦ№РДЯёЦНЛЌЕФЧуаБЕФ (S) зжФИЕФЧњЯпЁЃ
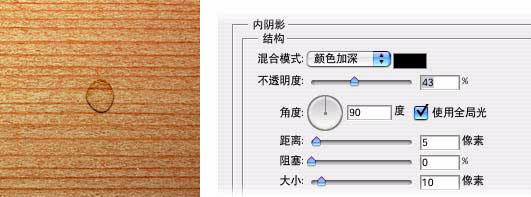
ЁЁЁЁ4.ЬэМгвЛИіШсКЭЕФФквѕгАЁЃ
ЁЁЁЁдкЖдЛАПђзѓВрЕФаЇЙћСаБэжаЕуАД“ФквѕгА”УћГЦЁЃ
ЁЁЁЁдк“НсЙЙ”ВПЗжЃЌНЋ“ЛьКЯФЃЪН”ЩшжУЮЊ“беЩЋМгЩю”ЃЌ“ВЛЭИУїЖШ”ЩшжУЮЊ 43%ЃЌ“ДѓаЁ”ЩшжУЮЊ 10 ЯёЫиЁЃ
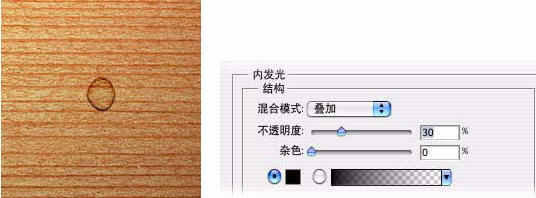
ЁЁЁЁ5.дкаЮзДБпдЕжмЮЇСэЭтЬэМгвЛИіФквѕгАЁЃ
ЁЁЁЁдкЖдЛАПђзѓВрЕФаЇЙћСаБэжаЕуАД“ФкЗЂЙт”УћГЦЁЃ
ЁЁЁЁдк“НсЙЙ”ВПЗжЃЌНЋ“ЛьКЯФЃЪН”ЩшжУЮЊ“ЕўМг”ЃЌ“ВЛЭИУїЖШ”ЩшжУЮЊ 30%ЃЌбеЩЋЩЋАхЩшжУЮЊКкЩЋЁЃ
ЁЁЁЁШєвЊИќИФбеЩЋЩЋАхЃЌПЩЕуАДбеЩЋЩЋАхДђПЊЪАЩЋЦїЃЌНЋЙтБъЭЯЖЏЕНКкЩЋЃЌШЛКѓЕуАД“КУ”ЁЃ
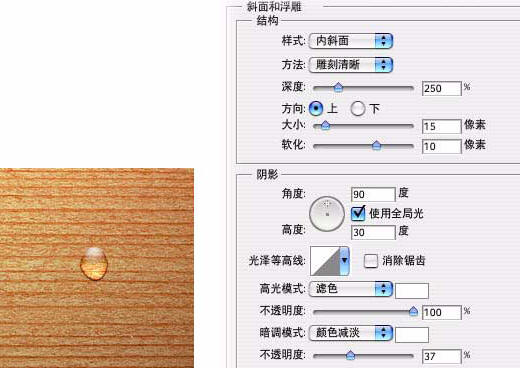
- яПНяПНвГ
- яПНяПНвЛвГ
- 1
- 2
- яПНяПНвЛвГ
- ЮВвГ
- вЛХЩAPPПчНчСЊКЯЕчгАЁЖеЖЗчЕЖЁЗЃЌМгЫйВМОжЕчОКЗКгщРжЃЁ
- НтОіЖрШЫгЮЯЗПЊЗЂЭДЕуЃЌгЂЙњЖРНЧЪогЂэчЯыШУжаЙњгЮЯЗвЛМќГіКЃ
- зіИіМИЭђШЫвЛЦ№ЭцЕФЁЖЛФвАДѓякПЭЁЗгаПЩФмТ№ЃП
- ЮШОгГЉЯњАёЧАСаЃЌЛђаэЮвУЧЖМаЁПДСЫЭѕепШйвЋБГКѓетИіИЈжњ






























