ЕчФдЯЕЭГдѕУДЛЙд ЕчФдЯЕЭГЛЙдВНжш

- Ч§ЖЏШЫЩњ7.0ЙйЗНзюаТАц
- ДѓаЁЃК18.80 MB
- гябдЃКжаЮФ
- РраЭЃКГЃгУШэМў
- гІгУЦНЬЈЃКWinXP/Win2003/Vista/...
ЁЁЁЁЕчФдЯЕЭГдѕУДЛЙд?ДѓМвЪЧВЛЪЧвВЯыШУздМКЕФЕчФдЯЕЭГЛЙдГѕЪМзДЬЌФи?ФЧУДЯТУцаЁБрОЭИјДѓМвДјРДМђЕЅгжЪЕгУЕФЗНЗЈЁЃ
ЁЁЁЁЕчФдЯЕЭГЛЙдВНжшЃК
ЁЁЁЁЪзЯШЃЌДђПЊдЫааЧ§ЖЏШЫЩњ7ЃЌдкЧ§ЖЏЙмРэНчУцЕФзѓЯТЗНПЩвдПДЕНЯЕЭГЛЙдетИібЁЯюПђЃЌЕуЛїНјШыЯЕЭГЛЙд
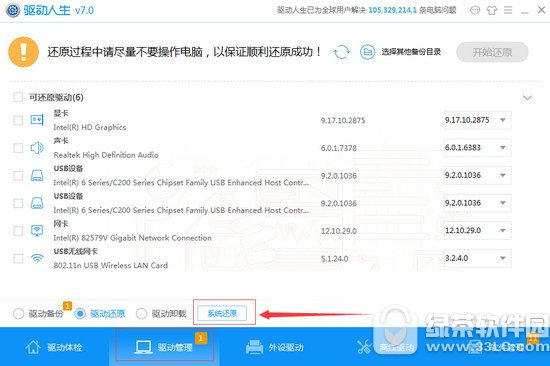
ЁЁЁЁЛсЬјГіЖдЛАПђЃЌдкзѓЩЯЗНевЕНДДНЈаТЕФЯЕЭГЛЙдЕубЁЯюЃЌШЛКѓИљОнздМКЕФЯВКУздЖЈвхИјЛЙд
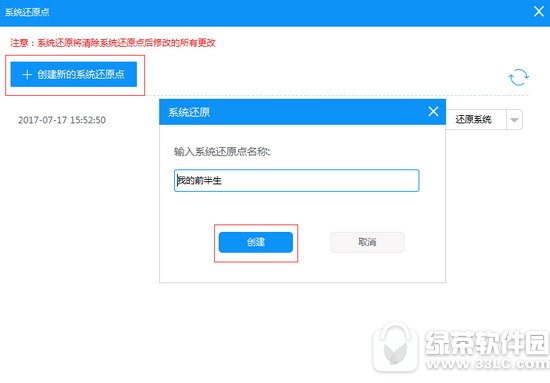
ЁЁЁЁЕуШЁУћЃЌЭъГЩКѓЕуЛїДДНЈЃЌФЭаФЕШД§вЛЛсЖљЃЌ
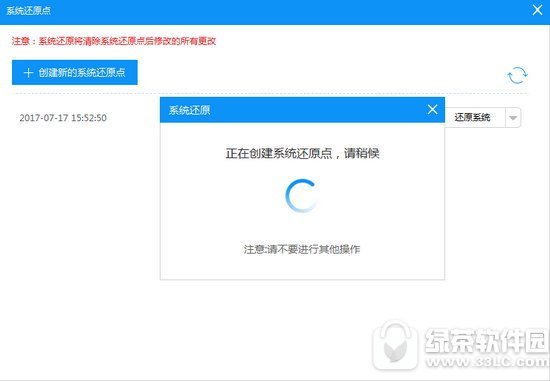
ЁЁЁЁД§“ДДНЈГЩЙІ”ЕЏДАГіЯжКѓЕуЛїШЗЖЈЃЌаТЕФЯЕЭГЛЙдЕуОЭДДНЈГЩЙІСЫ!
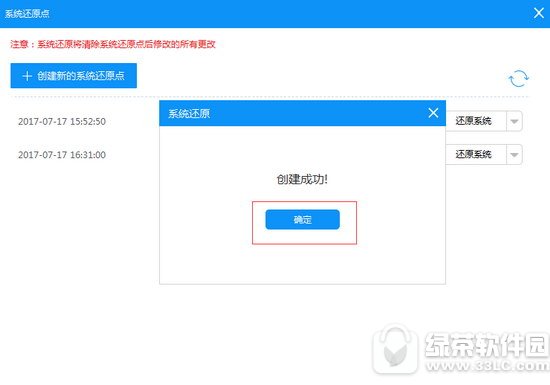
ЁЁЁЁаТЕФЯЕЭГЛЙдЕуЕФДДНЈЪБМфКЭУћзжЖМаДЕУКмЧхГўЃЌЕБШЛЮвУЧДДНЈетИіЯЕЭГЛЙдЕуЕФЧАЬсЛЙЪЧФПЧАетИіЯЕЭГдЫааЕизуЙЛЮШЖЈЃЌ
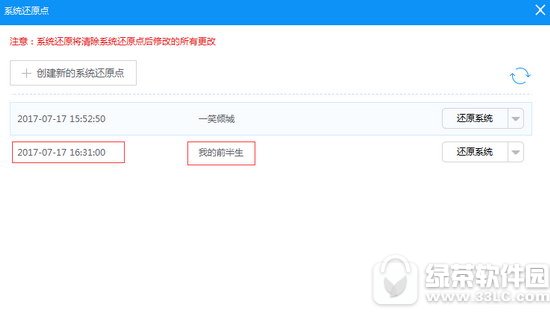
ЁЁЁЁвЛЕЉЮвУЧЕФЕчФддкШеКѓЪЙгУЙ§ГЬжаГіЯжШЮКЮСюЮвУЧЭЗЬлЩѕжСЪЧФбвдШЬЪмЕФЮЪЬтЃЌжЛвЊЕуЛїЛЙдЯЕЭГбЁЯюЃЌОЭФмЛЙдЕНГѕЪМзДЬЌ!
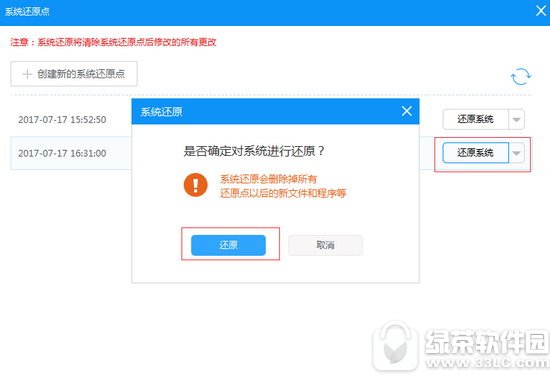
ЁЁЁЁШчЙћФФЬьФуОѕЕУДДНЈЕФЯЕЭГЛЙдЕугаЕуЖрЃЌПДзХВЛЬЋЫГблЃЌвВПЩвдЕуЛїЛЙдЯЕЭГХдЕФЯТРАДХЅЃЌРяУцгаЩОГ§бЁЯюПЩвдбЁдёЃЌЩОГ§ЯргІЕФЯЕЭГЛЙдЕуЁЃ
- вЛХЩAPPПчНчСЊКЯЕчгАЁЖеЖЗчЕЖЁЗЃЌМгЫйВМОжЕчОКЗКгщРжЃЁ
- НтОіЖрШЫгЮЯЗПЊЗЂЭДЕуЃЌгЂЙњЖРНЧЪогЂэчЯыШУжаЙњгЮЯЗвЛМќГіКЃ
- зіИіМИЭђШЫвЛЦ№ЭцЕФЁЖЛФвАДѓякПЭЁЗгаПЩФмТ№ЃП
- ЮШОгГЉЯњАёЧАСаЃЌЛђаэЮвУЧЖМаЁПДСЫЭѕепШйвЋБГКѓетИіИЈжњ






























