дѕУДдкwordБэИёжаЖдЪ§ОнНјааМЦЫуЧѓКЭ wordБэИёЧѓКЭЗНЗЈ
ЁЁЁЁЫЕЕНдкБэИёжаЖдЪ§ОнНјааМЦЫуЮвУЧЕквЛИіЯыЕНЕФПЯЖЈЛсЪЧExcelЃЌВЛЙ§дкwordжаЮвУЧвВФмЖдБэИёжаЕФЪ§ОнНјааМђЕЅЕФдЫЫуЁЃФЧУДдѕУДдкwordжаЖдЪ§ОнНјааМђЕЅЕФдЫЫуДІРэФиЃЌЮвУЧвЛЦ№РДПДПДАЩЁЃ
ЁЁЁЁ1ЁЂŒНЋЪѓБъЖЈЮЛдквЊВхШыЙЋЪНЕФЕЅдЊИёжаЃЌдк“БэИёЙЄОп”РИжаЃЌЕЅЛї“ВМОж”бЁЯюПЈ;Žдк“Ъ§Он”зщжаЕЅЛї“ЙЋЪН”АДХЅ ЁЃ
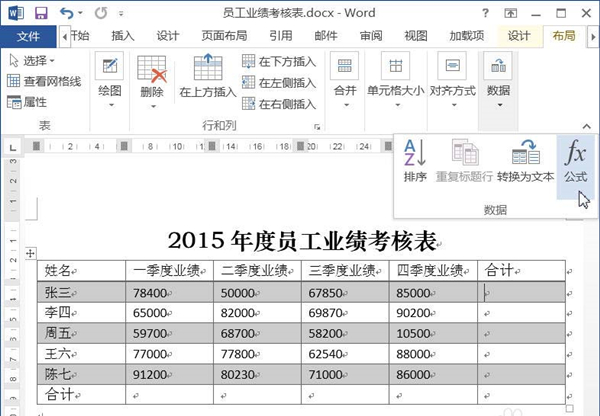
ЁЁЁЁ2ЁЂЕЏГі“ЙЋЪН”ЖдЛАПђЃЌДЫЪБЃЌдкЙЋЪНЮФБОПђжаздЖЏЯдЪОЙЋЪН“=SUM(LEFT)”ЃЌЕЅЛї“ШЗЖЈ”АДХЅЁЃИУЙЋЪНБэЪОЖдЕЅдЊИёзѓВрЕФЪ§ОнНјааЧѓКЭЁЃ
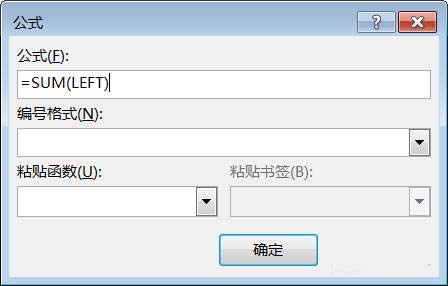
ЁЁЁЁ3ЁЂДЫЪБЃЌбЁжаЕФЕЅдЊИёОЭздЖЏгІгУЧѓКЭЙЋЪНЁЃ
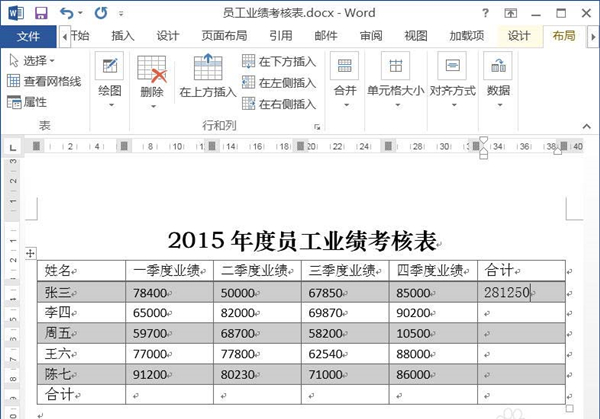
ЁЁЁЁ4ЁЂНЋЧѓКЭЙЋЪНИДжЦВЂеГЬљЕНЯТЗНЕФ4ИіЕЅдЊИёжаЁЃ
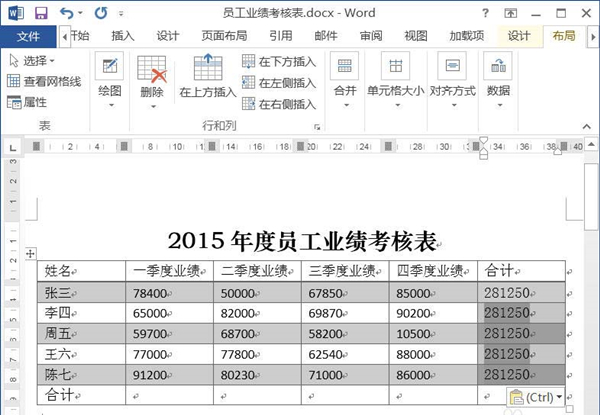
ЁЁЁЁ5ЁЂŒНЋЪѓБъЖЈЮЛдквЊВхШыЙЋЪНЕФЕЅдЊИёжаЃЌдк“БэИёЙЄОп”РИжаЃЌЕЅЛї“ВМОж”бЁЯюПЈ;Žдк“Ъ§Он”зщжаЕЅЛї“ЙЋЪН”АДХЅЁЃ
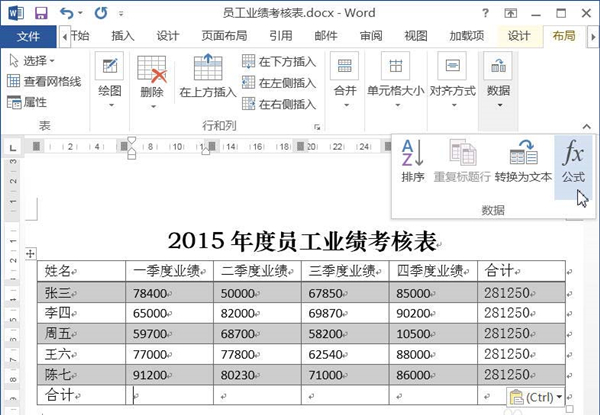
ЁЁЁЁ6ЁЂЕЏГі“ЙЋЪН”ЖдЛАПђЃЌДЫЪБЃЌдкЙЋЪНЮФБОПђжаздЖЏЯдЪОЙЋЪН“=SUM(ABOVE)”ЃЌЕЅЛї“ШЗЖЈ”АДХЅЁЃИУЙЋЪНБэЪОЖдЕЅдЊИёЩЯЗНЕФЪ§ОнНјааЧѓКЭЁЃ
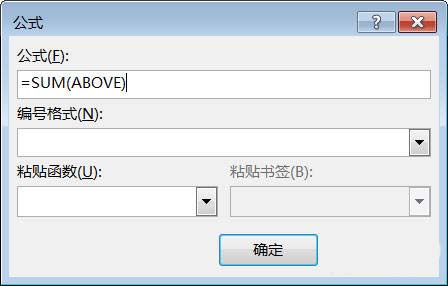
ЁЁЁЁ7ЁЂДЫЪБЃЌбЁжаЕФЕЅдЊИёОЭздЖЏгІгУЧѓКЭЙЋЪНЁЃ
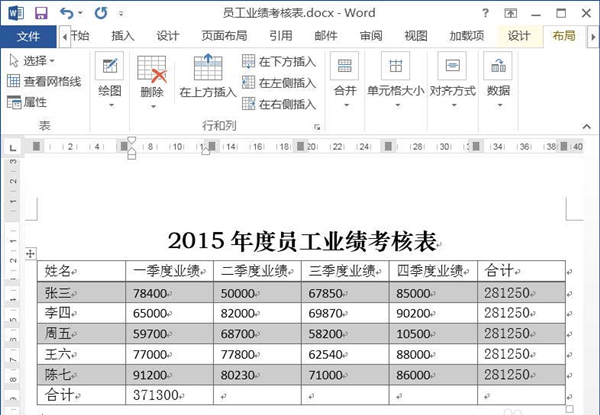
ЁЁЁЁ8ЁЂНЋЧѓКЭЙЋЪНИДжЦВЂеГЬљЕНгвВрЕФ5ИіЕЅдЊИёжаЁЃ
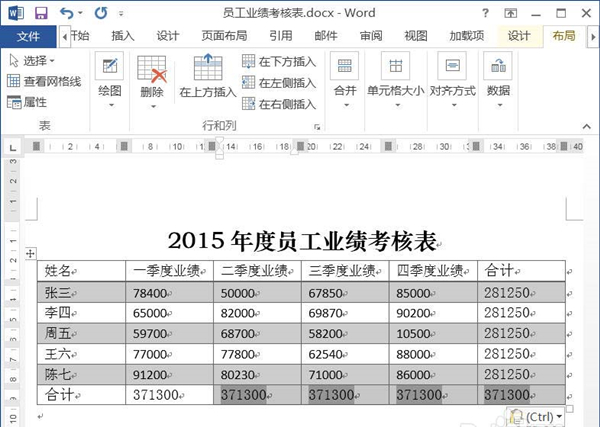
ЁЁЁЁ9ЁЂАДЯТ“Ctrl+A”зщКЯМќЃЌбЁжаећЦЊЮФЕЕЃЌЕЅЛїЪѓБъгвМќЃЌдкЕЏГіЕФПьНнВЫЕЅжабЁдё“ИќаТ”УќСюЁЃ
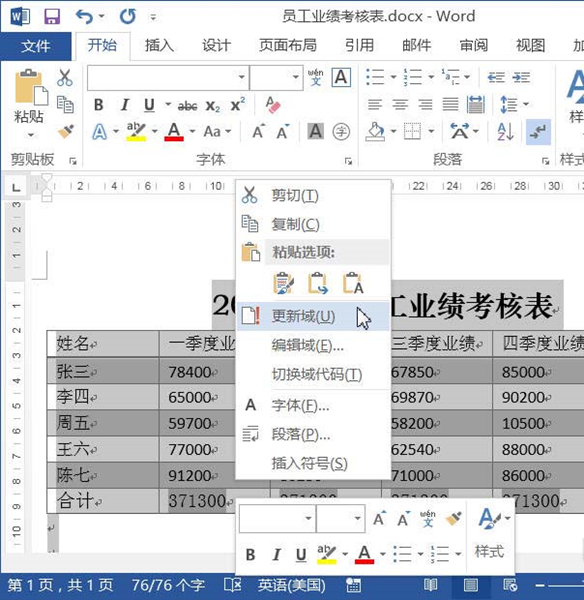
ЁЁЁЁ10ЁЂДЫЪБжЎЧАИДжЦВЂеГЬљЕФЪ§ОнЃЌОЭздЖЏИќаТСЫЁЃДЫЪБОЭЭъГЩСЫwordжаБэИёЪ§ОнЕФМЦЫуЁЃ
дѕУДдкwordБэИёжаЖдЪ§ОнНјааМЦЫуЧѓКЭЃП
ЁЁЁЁЫЕЕНдкБэИёжаЖдЪ§ОнНјааМЦЫуЮвУЧЕквЛИіЯыЕНЕФПЯЖЈЛсЪЧExcelЃЌВЛЙ§дкwordжаЮвУЧвВФмЖдБэИёжаЕФЪ§ОнНјааМђЕЅЕФдЫЫуЁЃФЧУДдѕУДдкwordжаЖдЪ§ОнНјааМђЕЅЕФдЫЫуДІРэФиЃЌЮвУЧвЛЦ№РДПДПДАЩЁЃ
ЁЁЁЁ1ЁЂŒНЋЪѓБъЖЈЮЛдквЊВхШыЙЋЪНЕФЕЅдЊИёжаЃЌдк“БэИёЙЄОп”РИжаЃЌЕЅЛї“ВМОж”бЁЯюПЈЃЛŽдк“Ъ§Он”зщжаЕЅЛї“ЙЋЪН”АДХЅ ЁЃ
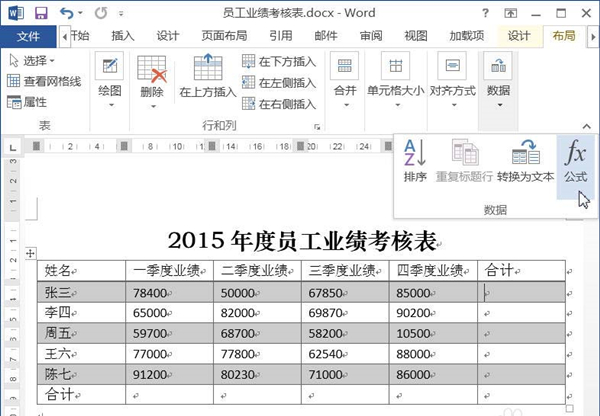
ЁЁЁЁ2ЁЂЕЏГі“ЙЋЪН”ЖдЛАПђЃЌДЫЪБЃЌдкЙЋЪНЮФБОПђжаздЖЏЯдЪОЙЋЪН“=SUMЃЈLEFTЃЉ”ЃЌЕЅЛї“ШЗЖЈ”АДХЅЁЃИУЙЋЪНБэЪОЖдЕЅдЊИёзѓВрЕФЪ§ОнНјааЧѓКЭЁЃ
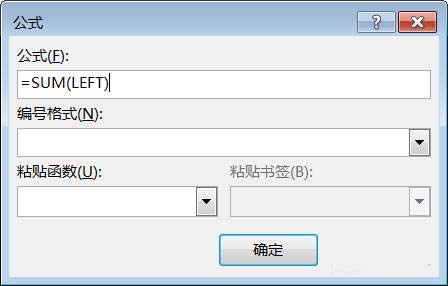
ЁЁЁЁ3ЁЂДЫЪБЃЌбЁжаЕФЕЅдЊИёОЭздЖЏгІгУЧѓКЭЙЋЪНЁЃ
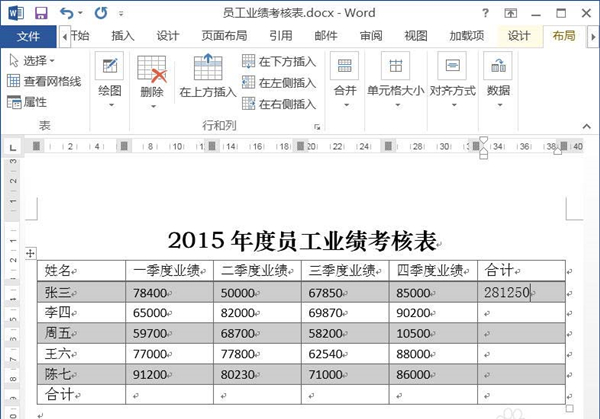
ЁЁЁЁ4ЁЂНЋЧѓКЭЙЋЪНИДжЦВЂеГЬљЕНЯТЗНЕФ4ИіЕЅдЊИёжаЁЃ
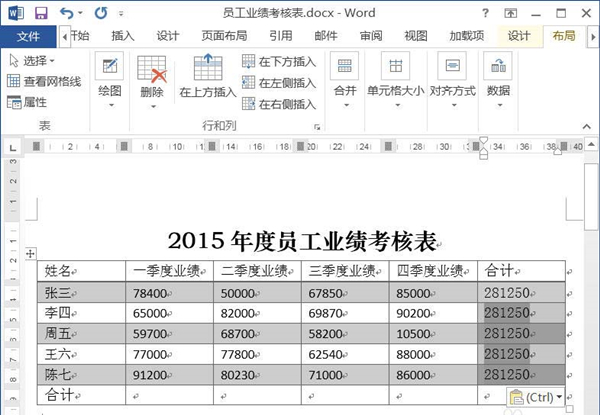
ЁЁЁЁ5ЁЂŒНЋЪѓБъЖЈЮЛдквЊВхШыЙЋЪНЕФЕЅдЊИёжаЃЌдк“БэИёЙЄОп”РИжаЃЌЕЅЛї“ВМОж”бЁЯюПЈЃЛŽдк“Ъ§Он”зщжаЕЅЛї“ЙЋЪН”АДХЅЁЃ
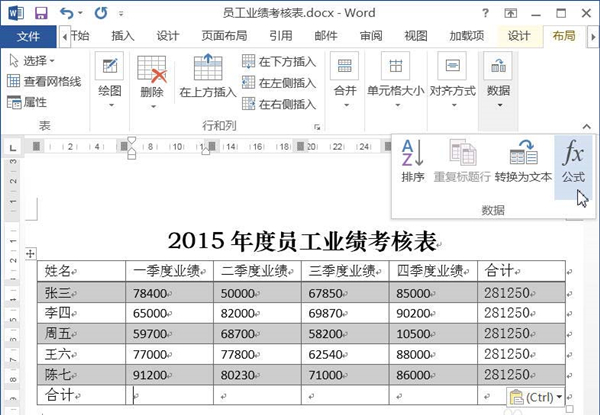
ЁЁЁЁ6ЁЂЕЏГі“ЙЋЪН”ЖдЛАПђЃЌДЫЪБЃЌдкЙЋЪНЮФБОПђжаздЖЏЯдЪОЙЋЪН“=SUMЃЈABOVEЃЉ”ЃЌЕЅЛї“ШЗЖЈ”АДХЅЁЃИУЙЋЪНБэЪОЖдЕЅдЊИёЩЯЗНЕФЪ§ОнНјааЧѓКЭЁЃ
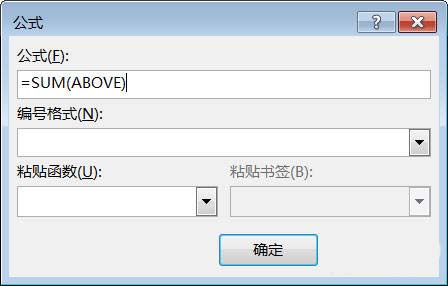
ЁЁЁЁ7ЁЂДЫЪБЃЌбЁжаЕФЕЅдЊИёОЭздЖЏгІгУЧѓКЭЙЋЪНЁЃ
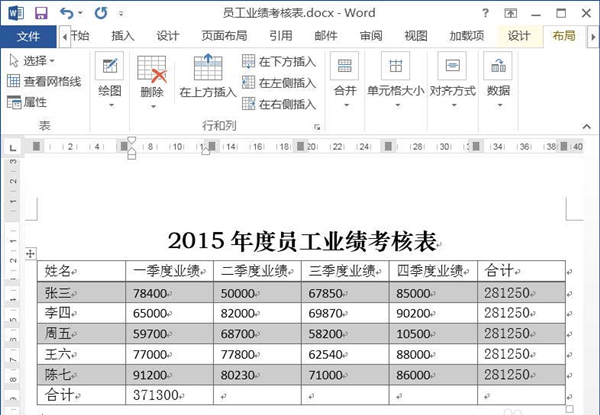
ЁЁЁЁ8ЁЂНЋЧѓКЭЙЋЪНИДжЦВЂеГЬљЕНгвВрЕФ5ИіЕЅдЊИёжаЁЃ
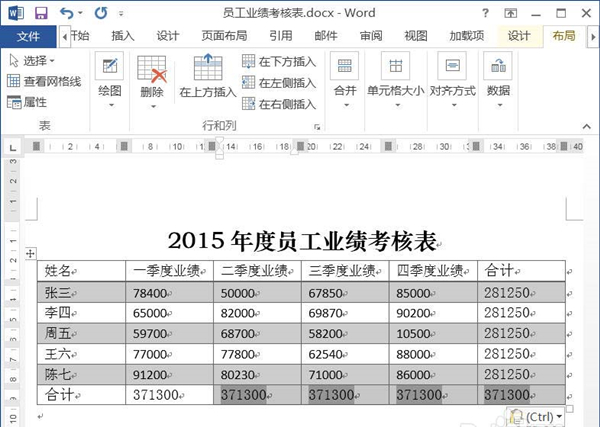
ЁЁЁЁ9ЁЂАДЯТ“Ctrl+A”зщКЯМќЃЌбЁжаећЦЊЮФЕЕЃЌЕЅЛїЪѓБъгвМќЃЌдкЕЏГіЕФПьНнВЫЕЅжабЁдё“ИќаТ”УќСюЁЃ
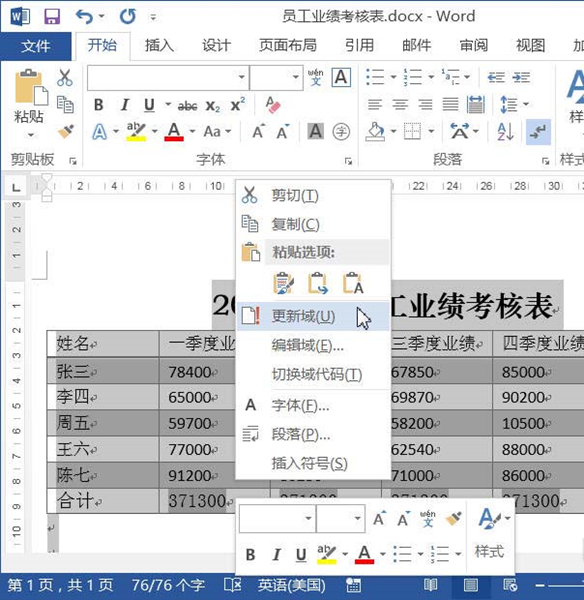
ЁЁЁЁ10ЁЂДЫЪБжЎЧАИДжЦВЂеГЬљЕФЪ§ОнЃЌОЭздЖЏИќаТСЫЁЃДЫЪБОЭЭъГЩСЫwordжаБэИёЪ§ОнЕФМЦЫуЁЃ
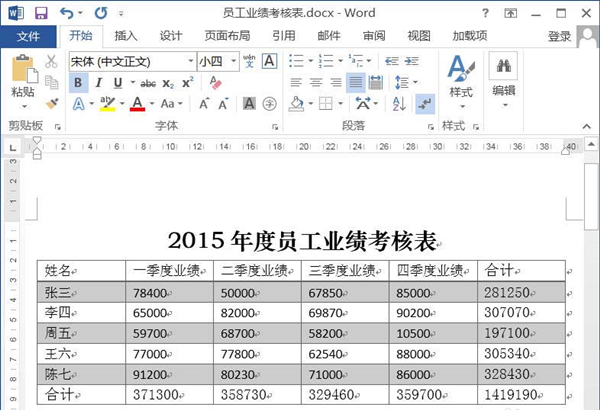
ЁЁЁЁвдЩЯОЭЪЧwordБэИёжаМЦЫуЕФЗНЗЈЁЃ
- вЛХЩAPPПчНчСЊКЯЕчгАЁЖеЖЗчЕЖЁЗЃЌМгЫйВМОжЕчОКЗКгщРжЃЁ
- НтОіЖрШЫгЮЯЗПЊЗЂЭДЕуЃЌгЂЙњЖРНЧЪогЂэчЯыШУжаЙњгЮЯЗвЛМќГіКЃ
- зіИіМИЭђШЫвЛЦ№ЭцЕФЁЖЛФвАДѓякПЭЁЗгаПЩФмТ№ЃП
- ЮШОгГЉЯњАёЧАСаЃЌЛђаэЮвУЧЖМаЁПДСЫЭѕепШйвЋБГКѓетИіИЈжњ






























