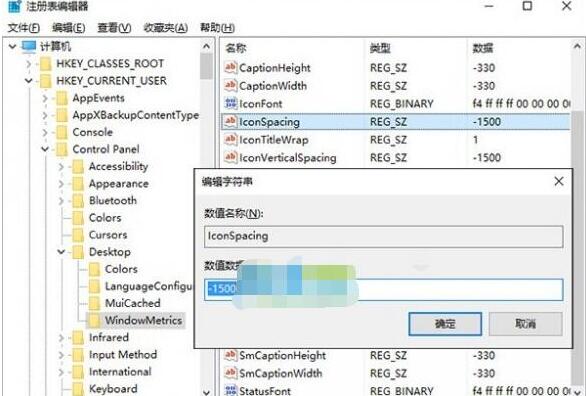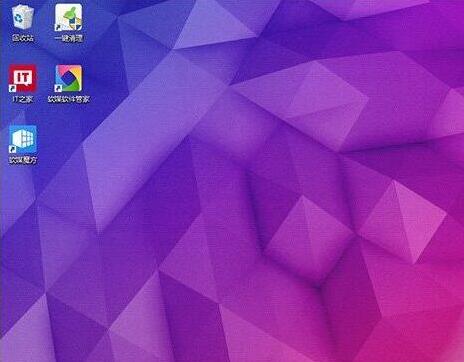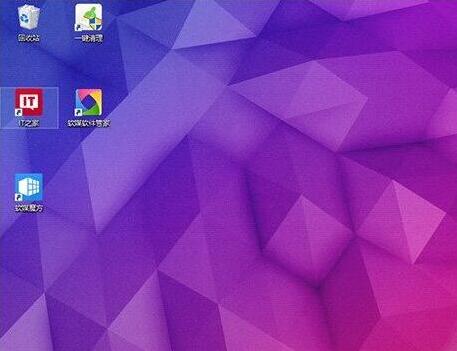win10怎么调整桌面图标间距 桌面图标间距调整方法介绍
win10系统中可能很多操作大家还不了解,升级了win10之后大家电脑桌面图标间距可能会变大,和自己习惯的不一样,这是大家可以自己来调整间距,下面为大家提供了具体的修改设置方法,需要调整间距的网友可以看看哦。
win10系统桌面图标间距怎么调整?
方法适用于:Win8、Win8.1、Win10系统。
1、按Win+R打开运行,输入regedit回车打开注册表编辑器;
2、展开以下位置:
HKEY_CURRENT_USER\Control Panel\Desktop\WindowMetrics
3、你会在右侧找到名为IconSpacing的字符串值,该值表示桌面图标之间的水平间距。其算法为:
-15*间距像素值
比如,默认值为-1125,即表示水平间距为75像素(px)。将其修改为你需要的值即可,比如100像素,则将IconSpacing值修改为-1500。
4、用同样的方法修改IconVerticalSpacing值,这个值代表桌面图标之间的垂直间距。
5、修改完成后注销账户,重新登录系统。然后在桌面右键菜单—查看中取消勾选“将图标与网格对齐”,然后再重新勾选。
之后你就会发现桌面图标之间的间距变大了,如下图所示:
修改前:
修改后:
如果桌面图标太大用户也可以调整设置桌面图标大小:
win10桌面图标大小怎么调
有时候为了查看文件方便,把Win10桌面图标变的很大,桌面图标变大了,看起来很不舒服
2、在Win10系统桌面空白处右键,将鼠标移动到查看上面,在选择中等图标,选择后,桌面图标就会变得比较适中
3、选择中等图标后,整个Win10系统的桌面图标都变的大小适中了,看起来也很舒服。
总结:以上就是全部的win10系统桌面图标间距怎么调整相关内容了,不知道大家是否已经了解了呢。
更多Win10系统新闻 相关内容推荐